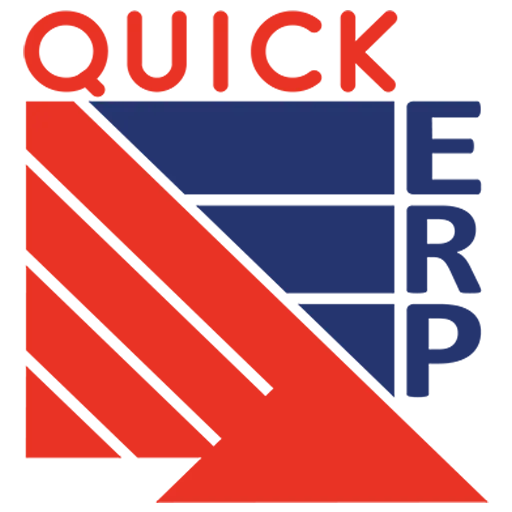Microsoft ได้ให้ทีมงานด้านการสื่อสารของนำเอานวัตกรรมของ AI มาใช้ โดยทำการทดลองวิธีการใช้ AI ในงานประจำวัน โดย Microsoft ย้ำกับทีมว่าอย่าลืมทักษะและลักษณะเฉพาะตัวของทีมงานในการสื่อสาร แต่ให้รับการทำงานแบบสมัยใหม่เข้ามาด้วย เพื่อเป็นผู้นำในยุคใหม่ของการสื่อสาร
Microsoft จึงได้ทดลองใช้ Copilot สำหรับ Microsoft 365 ซึ่งตอนนี้เปิดให้บริการกับองค์กรแล้ว โดยใช้ Copilot ใน Teams เพื่อหาข้อมูลสำหรับตั้งคำถาม บทสำหรับพิธีกรและคาดการณ์ความสนใจหลังการสัมภาษณ์ ใช้ Copilot ใน Word สำหรับเริ่มเขียนบล็อกและร่างแผนงาน ใช้แชทเพื่อทดสอบข้อความ สร้างไอเดีย และขยายความคิด และ Copilot ใน PowerPoint ให้ช่วยสร้างงานนำเสนอที่ช่วยให้เรื่องราวชัดเจนและสื่อสารได้ดีขึ้น
และ Microsoft ได้ทำการสำรวจโดยใช้วิธีการเดียวกันที่ใช้ในดัชนีการทำงานล่าสุดของ Microsoft โดยสำรวจพนักงาน 80 คนจากทีมสื่อสารและการตลาดของ Microsoft เอง และพบว่า เช่นเดียวกับพนักงานส่วนใหญ่หลายคนประสบปัญหาการประชุม (70%) และการโอเวอร์โหลดข้อมูล (86%) ทุกวัน ดังนั้นไม่แปลกที่ 80% มีปัญหาในการหาเวลาโฟกัสในแต่ละวัน
ข่าวดีคืออะไร? AI กำลังช่วยเหลือเราได้อย่างไร? โดย Microsoft พบจากการสำรวจว่า:
- 86% บอกว่า Copilot ทำให้มีประสิทธิผลมากขึ้นและ 81% บอกว่าช่วยให้ทำงานเสร็จเร็วขึ้น
- 89% บอกว่า Copilot ช่วยกระตุ้นกระบวนการสร้างสรรค์และ 78% บอกว่า Copilot ช่วยเพิ่มคุณภาพของงาน
- 70% บอกว่า Copilot ลดเวลาที่ใช้ในงานที่ไม่ชอบ โดยเฉพาะอย่างยิ่ง 76% บอกว่า Copilot ลดงานที่ซ้ำซากและ 71% บอกว่า Copilot ลดเวลาที่ใช้ในการค้นหาข้อมูล
และสิ่งที่น่าตื่นเต้นสำหรับ Microsoft คือ: 84% บอกว่าไม่ต้องการกลับไปทำงานโดยไม่มี Copilot
ซึ่งตอนนี้ยังเป็นช่วงต้น ๆ และเครื่องมือยังไม่สมบูรณ์แบบ แต่เพื่อช่วยให้ผู้ทำงานด้านการสื่อสารพิจารณาว่า AI สามารถช่วยปรับปรุงวันทำงานได้อย่างไร นี่คือ 5 วิธีที่ทีม Microsoft ใช้ AI เพื่อเพิ่มความสามารถในการทำงาน ความคิดสร้างสรรค์ และทำให้งานที่ทำนั้นสนุกขึ้น เปลืองแรงน้อยลง
การประชุมและการสัมภาษณ์
ความรู้สึกเหนื่อยล้าจากการประชุมที่เราเผชิญไม่ใช่แค่การประชุมที่ต่อเนื่องกันเรื่อย ๆ แต่ยังรวมถึงการนัดประชุมซ้อนกัน ซึ่ง Copilot ใน Teams ทำให้คุณสามารถจัดลำดับความสำคัญของการประชุมที่สำคัญที่สุดได้ง่ายขึ้น และตามทันการประชุมที่คุณพลาดไปได้ โดยไม่ต้องดูบันทึกการประชุมทั้งหมด ตัวอย่างคำสั่งดังนี้:
- สรุปสิ่งที่ได้พูดคุยในการประชุมด้วยข้อความแบบสั้นๆ (Summarize what was discussed in the meeting in short bullet points.)
- มีข้อสรุปหรืองานที่ฉันต้องทำหรือไม่? (Were there any action items for me?)
- มีการตัดสินใจที่ยังไม่ได้แก้ไขหรือไม่? (Were there any unresolved decisions?)
ระหว่างหรือหลังจากการประชุม Copilot ยังสามารถช่วยคุณจดจำสิ่งที่ได้ถูกพูดคุยได้อย่างแม่นยำยิ่งขึ้น, จดบันทึกคำพูดหรือรายละเอียดที่น่าสนใจเพื่อใช้ในเรื่องราว, ประเมินหัวข้อที่ซับซ้อน หรือคาดการณ์การครอบคลุมข่าวหลังจากการสัมภาษณ์ ตัวอย่างเช่น คุณสามารถถามได้ว่า:
- ฟีดแบ็คที่แน่นอนจาก <X> ที่แชร์เกี่ยวกับแผนการสื่อสารที่นำเสนอคืออะไร? (What was the exact feedback <X> shared about the comms plan that was presented?)
- วิศวกรที่เราพูดคุยด้วยได้แชร์เรื่องราวที่น่าสนใจเกี่ยวกับ <X> ซึ่งฉันอยากจะใส่ไว้ในเรื่องที่ฉันกำลังทำอยู่ คุณช่วยเตือนฉันได้ไหมว่าเธอพูดอะไร? (The engineer we spoke with shared an interesting anecdote about <X> that I’d like to include in a story I’m working on. Can you remind me exactly what she said?)
- ใส่ข้อดีและข้อเสียของสิ่งที่ทีมกำลังพูดคุยเกี่ยวกับกลยุทธ์การประกาศในตารางและแนะนำแนวทางปฏิบัติ (Put the pros and cons of what the team is discussing about the announcement strategy in a table and recommend a course of action.)
- หลังจากการสัมภาษณ์กับผู้สื่อข่าว คุณสามารถถามได้ว่า “คุณคิดว่าผู้สื่อข่าวจะมีความเห็นอย่างไรจากการสนทนานี้? ใช้บันทึกการสัมภาษณ์เป็นเอกสารหลัก (After a press interview, ask, “What do you think the reporter will take away from this conversation? Use the transcript as a base documen)
การทดสอบข้อความ
ความชัดเจนเป็นสิ่งสำคัญในการสื่อสาร แต่อาจจะสำคัญยิ่งขึ้นในสถานการณ์อื่น ๆ เช่น ในทางทหาร นโปเลียน นายพลที่มีชื่อเสียง มีการนำทหารระดับประทวนมาประชุมเมื่อพลเอกนำเสนอแผนการรบ เขาจะถามทหารระดับประทวนว่า “หลังจากได้ยินแผนเหล่านี้ คุณรู้หรือไม่ว่าคุณควรทำอะไร?” ถ้าคำตอบคือไม่ นโปเลียนจะให้พลเอกเขียนแผนใหม่
ยกตัวอย่างการใช้ Copilot เพื่อได้มุมมองใหม่ ๆ ตัวอย่างเช่น:
- ให้ Copilot อ่านบล็อกและขอให้ระบุสามข้อความสำคัญ
- ให้ Copilot หาจุดอ่อนในคำแถลงเกี่ยวกับหัวข้อที่ซับซ้อน เช่น จะถามว่า “ถ้าคุณอยากทำลายข้อโต้แย้งนี้ คุณจะพูดอย่างไร?”
ช่วยเตรียมความพร้อมสำหรับพิธีกร
เพื่อช่วยให้พิธีกรของ Microsoft เตรียมตัวสำหรับการสัมภาษณ์กับสื่อ Microsoft ใช้ Copilot ในการคาดการณ์คำถามและพัฒนาคำถามที่พบบ่อย (FAQs) ตัวอย่างคำสั่ง:
- แสร้งทำเป็นคุณเป็นนักข่าวเทคโนโลยี แชร์ห้าคำถามสำคัญที่คุณจะมีสำหรับฉันหากนำเสนอข้อมูลในเอกสารบรรยายนี้: /[X]
- แสร้งทำเป็นคุณเป็นนักประชาสัมพันธ์ที่เตรียมผู้บริหารสำหรับการสัมภาษณ์กับนักข่าวเทคโนโลยีชั้นนำ, <X reporter> ที่ <X outlet> เธอได้เขียนเกี่ยวกับ AI พอสมควร คุณคิดว่านักข่าวจะถามคำถามอะไรกับผู้บริหารเทคโนโลยีในการสัมภาษณ์เกี่ยวกับวิธีที่ AI จะเปลี่ยนการทำงาน?
- ฉันกำลังจะไปสัมภาษณ์ข่าวเกี่ยวกับ <X> คำถามสามอันดับแรกที่คนที่ไม่คุ้นเคยกับเรื่องนี้จะมีเกี่ยวกับหัวข้อนี้คืออะไร?
- ช่วยฉันร่างคำตอบสำหรับรายการคำถามนี้ <X> คำตอบควรเป็นแบบสั้น แต่มีโทนที่สนทนา
เขียนแผนการสื่อสารและบล็อก
Copilot มีประโยชน์ในการช่วยเริ่มต้น และปรับปรุงเนื้อหา
- ใน Word ฉันจะไฮไลท์ย่อหน้าในแผนหรือบล็อกที่ฉันติดขัดและขอให้ Copilot แนะนำวิธีอื่น ๆ ในการเขียน
- คนอื่น ๆ ในทีมของฉันใช้ Copilot เพื่อร่างแผนสำหรับการประกาศที่จะเกิดขึ้น พวกเขาจะให้ข้อมูลเบื้องต้นเกี่ยวกับองค์ประกอบที่พวกเขาต้องการในแผน เช่น สิ่งที่พวกเขากำลังจะประกาศ ข้อความสำคัญ เส้นเวลา เป้าหมายการประชาสัมพันธ์ และพิธีกร
- เมื่อเขียนบล็อกจนถึงตอนท้ายและติดขัดสำหรับการสรุป ขอให้ Copilot เขียนย่อหน้าสรุปที่สั้นแต่น่าสนใจ และใช้ Copilot สำหรับ Microsoft 365 ข้อมูลที่ละเอียดอ่อน เช่น แผนการเปิดตัวและวันที่ ยังคงได้รับการปกป้อง
การสร้างงานนำเสนอ
บางครั้งวิธีที่เรานำเสนอความคิดของเรามีความสำคัญเท่ากับเนื้อหา ดังนั้น จึงไม่น่าแปลกใจที่การใช้งาน Copilot ที่ทีม Microsoft ชื่นชอบมากที่สุดหนึ่งอย่างคือการเปลี่ยนเอกสาร Word เช่น แผนประชาสัมพันธ์ เป็นงานนำเสนอ PowerPoint
แค่ เปิดงานนำเสนอใหม่ใน PowerPoint คลิกไอคอน Copilot ในแถบเครื่องมือ และเมื่อหน้าต่างข้างโผล่ขึ้นมา คลิก “สร้างงานนำเสนอจากไฟล์…” เลือกเอกสารและปล่อยให้ Copilot ทำงานสร้างแผ่นงาน
จากที่นั่น คุณสามารถขอให้ Copilot เพิ่มสไลด์สรุป ทำให้ชื่อสไลด์ทุกชื่อเป็นฟอนต์และสีที่คุณต้องการ หรือขอให้อัปเดตหนึ่งในภาพเป็นภาพถ่ายที่คุณชอบมากขึ้น ช่วยลดเวลาที่ทีมของ Microsoft ใช้ในการสร้างแผ่นงานได้อย่างมาก สามารถโฟกัสมากขึ้นในเนื้อหาและลดการคัดลอก-วาง
เหมือนกับเครื่องมือหรือนิสัยใหม่ ๆ สิ่งสำคัญคือการฝึกฝน ฝึกฝน และฝึกฝน ถ้าคุณมี Copilot สำหรับ Microsoft 365 แล้ว คุณสามารถเริ่มทดลองกับคำสั่งข้างต้นได้ตั้งแต่วันนี้
แหล่งที่มา: Microsoft