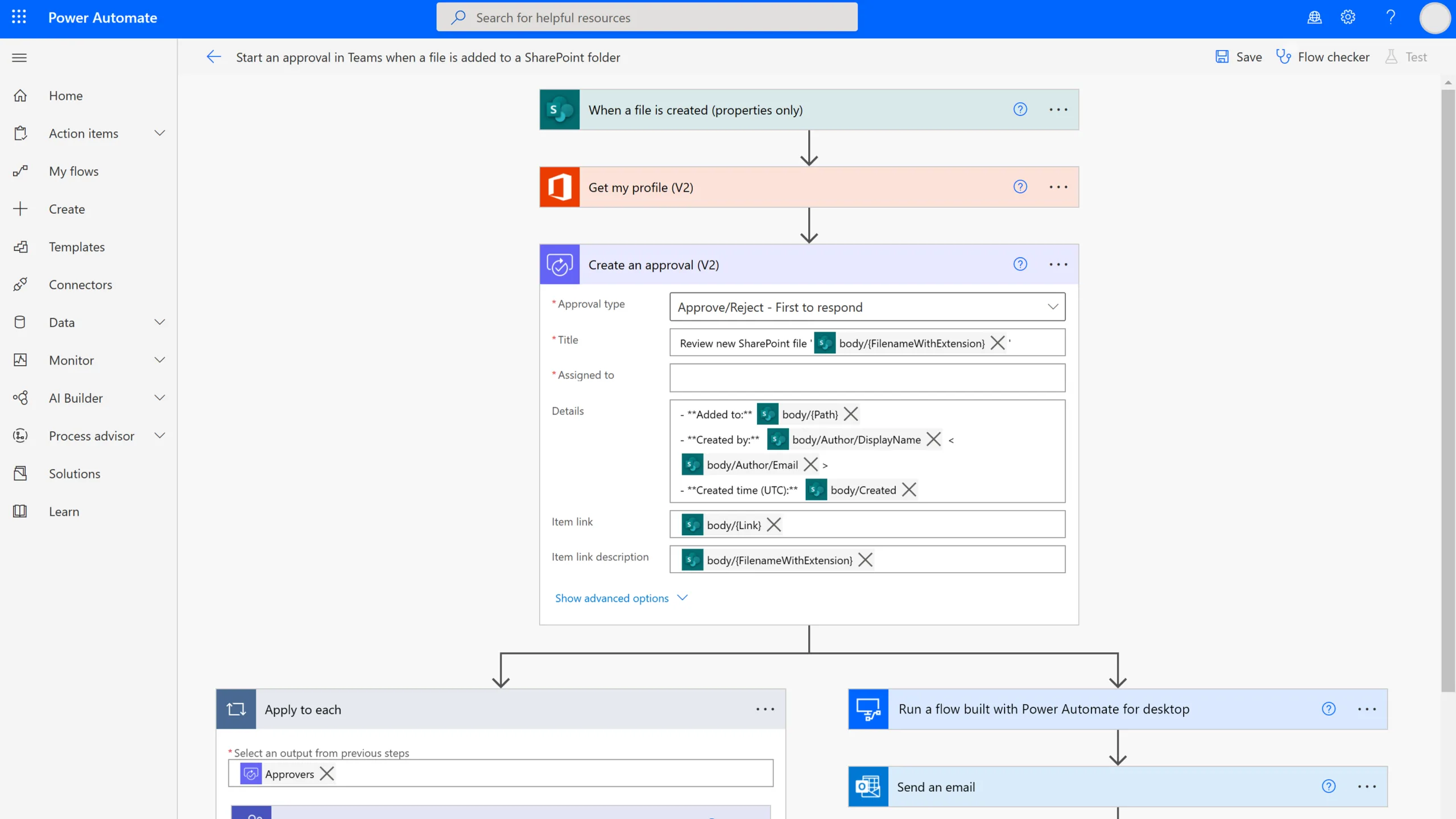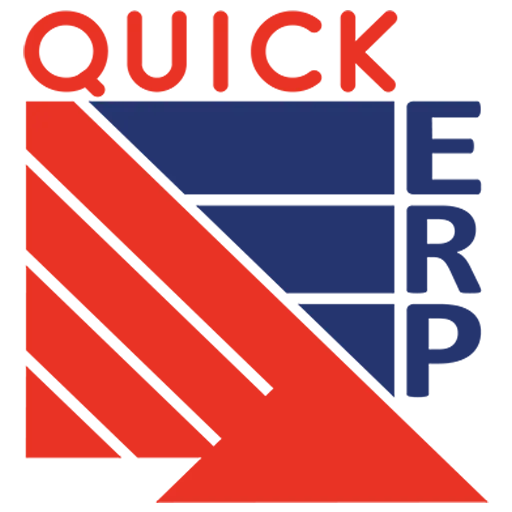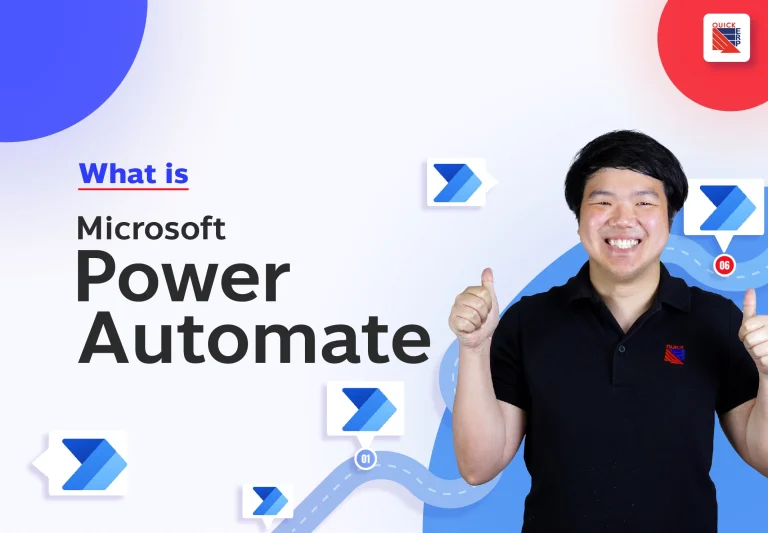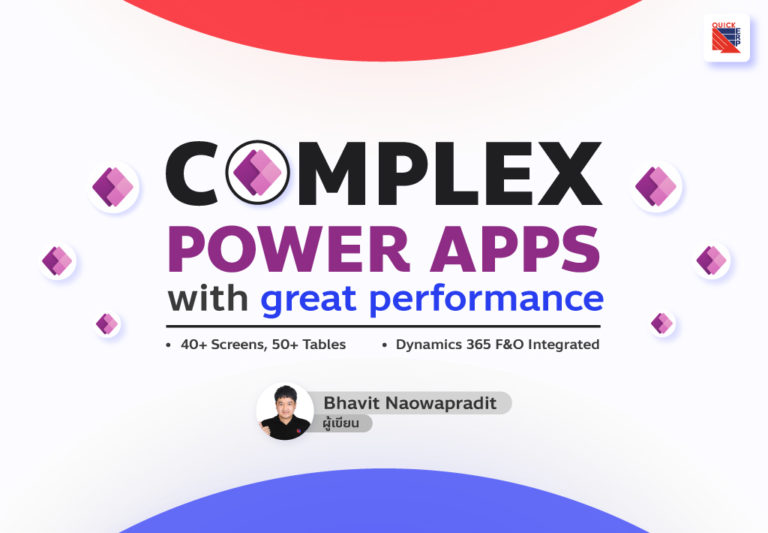ทักทาย
ในยุคที่ทุกอย่างเชื่อมต่อกัน การใช้ Power Automate เพื่อทำงานให้รวดเร็วและมีประสิทธิภาพมากขึ้นก็เป็นเรื่องที่ยอดเยี่ยม แต่เคยสงสัยไหมครับ ว่าถ้าเราต้องการเชื่อมต่อกับระบบที่อยู่ในองค์กรของเราเอง ที่ไม่ได้เปิดให้เข้าถึงจากอินเทอร์เน็ตโดยตรง เราจะทำอย่างไรดี? วันนี้ผมจะพามาดูวิธีที่เราจะสามารถเชื่อมโยงระบบในองค์กรของเรากับระบบคลาวด์ได้อย่างง่าย ๆ และปลอดภัยครับ
ปัญหา
หลาย ๆ บริษัทก็ยังคงใช้ระบบภายในองค์กรที่ไม่ได้เปิดให้เข้าถึงจากภายนอก เพราะมันเก็บข้อมูลสำคัญ ไม่ว่าจะเป็นฐานข้อมูลหรือ API ต่าง ๆ ที่เราใช้งานภายใน เช่น ระบบฐานข้อมูลที่สำคัญของบริษัท หรือ API ที่พัฒนาไว้ใช้เองเพื่อการทำงานภายในองค์กร แน่นอนว่ามันปลอดภัยกว่าการเปิดให้เข้าถึงจากอินเทอร์เน็ตโดยตรง แต่ก็ทำให้เกิดปัญหาว่า ถ้าเราอยากเข้าถึง API พวกนี้จากระบบภายนอก เช่น Power Automate เราจะทำอย่างไรดี? ตัวเชื่อมต่อ ‘HTTP’ ของ Power Automate เองก็รองรับแค่ Endpoint ที่เข้าถึงได้จากอินเทอร์เน็ตเท่านั้น
Solution
ไม่ต้องห่วงครับ เพราะเรามีทางออกด้วยการใช้ ‘On-premise data gateway’ และ ‘Custom connector’ ซึ่งช่วยให้เราสามารถเชื่อมต่อกับ API ภายในองค์กรได้ แม้ว่ามันจะไม่ได้เปิดให้เข้าถึงจากอินเทอร์เน็ตโดยตรง
มาดูวิธีการกันเลยดีกว่า
ก่อนอื่น ผมขอแชร์ Environment ของผมเองให้ดูก่อน
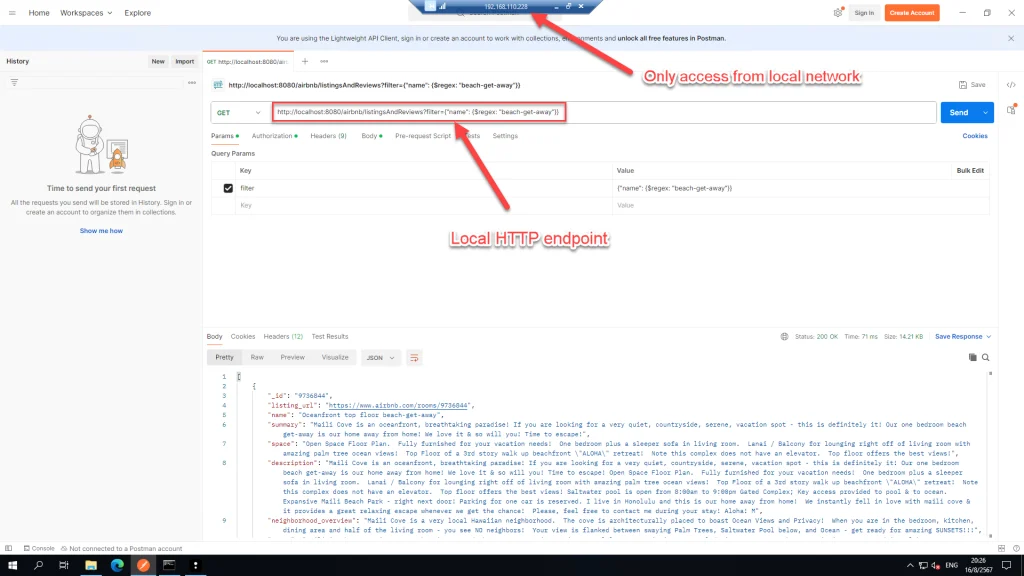
- มีเครื่องเสมือน (VM) ที่เชื่อมต่อกับอินเทอร์เน็ต แต่ไม่สามารถเข้าถึงได้จากภายนอก
- ฐานข้อมูล MongoDB ที่เก็บข้อมูลสำคัญ
- HTTP Endpoint ที่ใช้ RESTHeart ในการดึงข้อมูลจาก MongoDB
ไปดูกันเลยว่าทำยังไง!
ขั้นตอนที่ 1 – ติดตั้ง Gateway
เริ่มด้วยการดาวน์โหลดและติดตั้ง On-premise data gateway ครับ (ขั้นตอนนี้เราจะต้องลงชื่อเข้าใช้บัญชี Microsoft ของเราด้วย)
เมื่อคุณติดตั้งเรียบร้อยแล้ว ระบบจะแสดงหน้าจอที่บอกว่า Gateway พร้อมใช้งานแล้ว เท่านี้ก็เสร็จขั้นตอนแรกแล้วครับ!
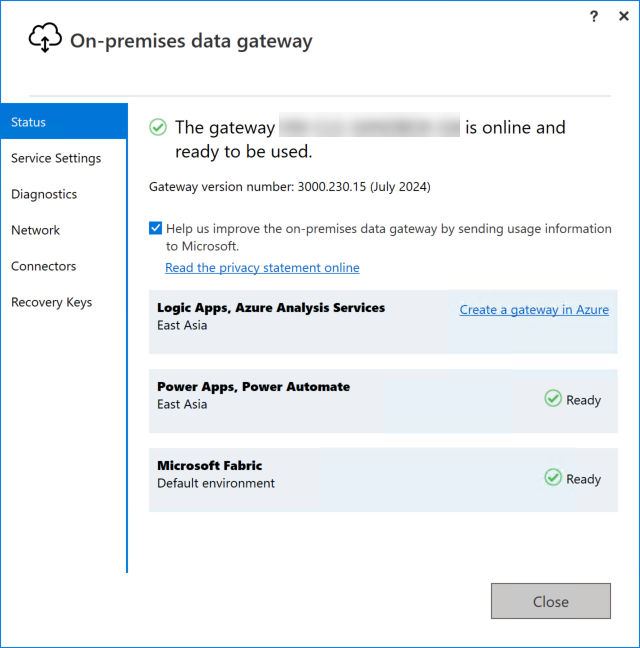
ขั้นตอนที่ 2 – ตรวจสอบ Gateway
ไปที่ Power Automate แล้วคลิกที่แท็บ ‘Gateway’ เพื่อเช็กว่าชื่อ Gateway ของคุณแสดงขึ้นและออนไลน์อยู่หรือไม่
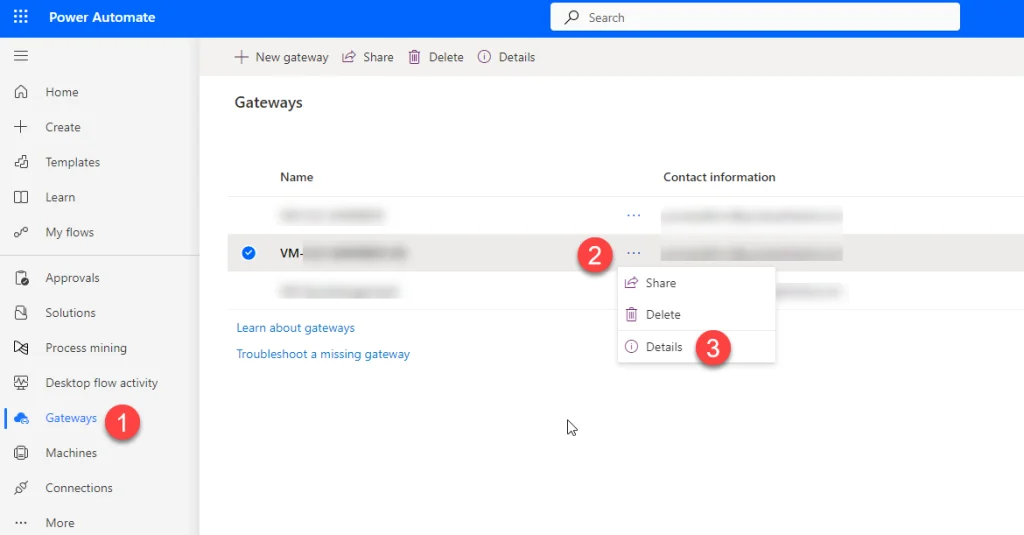
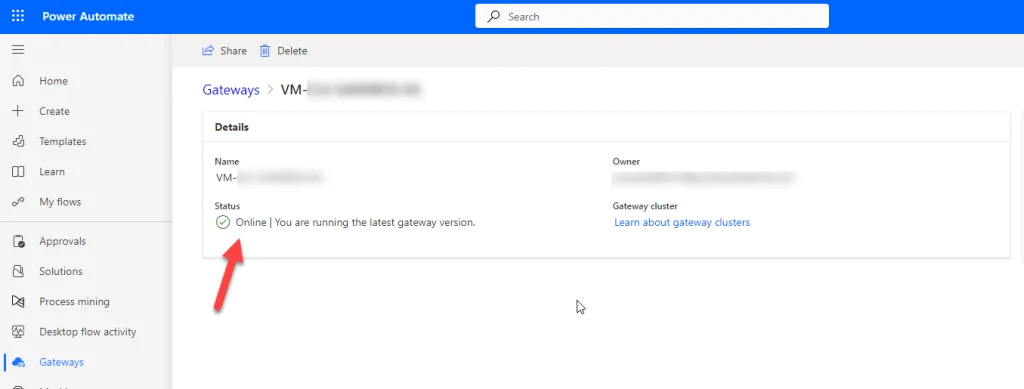
ขั้นตอนที่ 3 – สร้าง Custom Connector
จากนั้นไปที่แท็บ Custom connector แล้วเลือกสร้าง Custom connector ใหม่เลยครับ
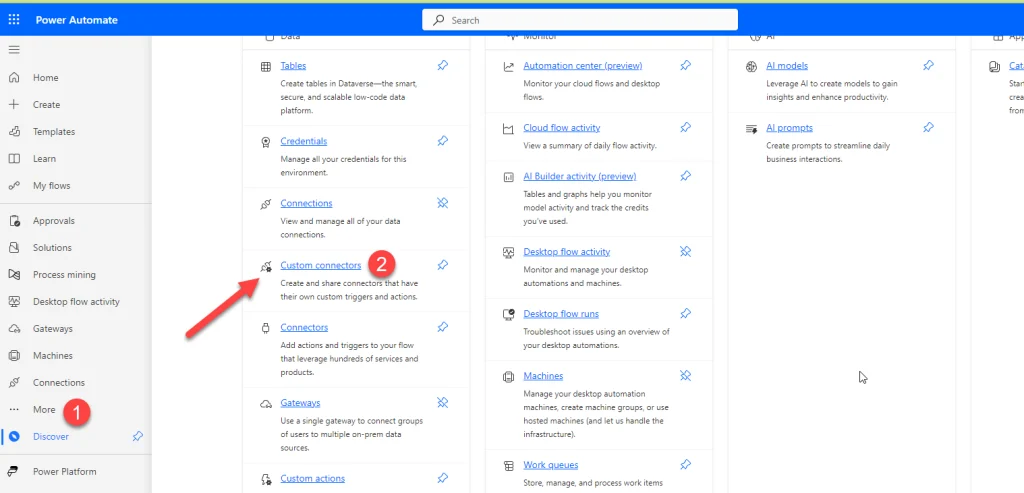
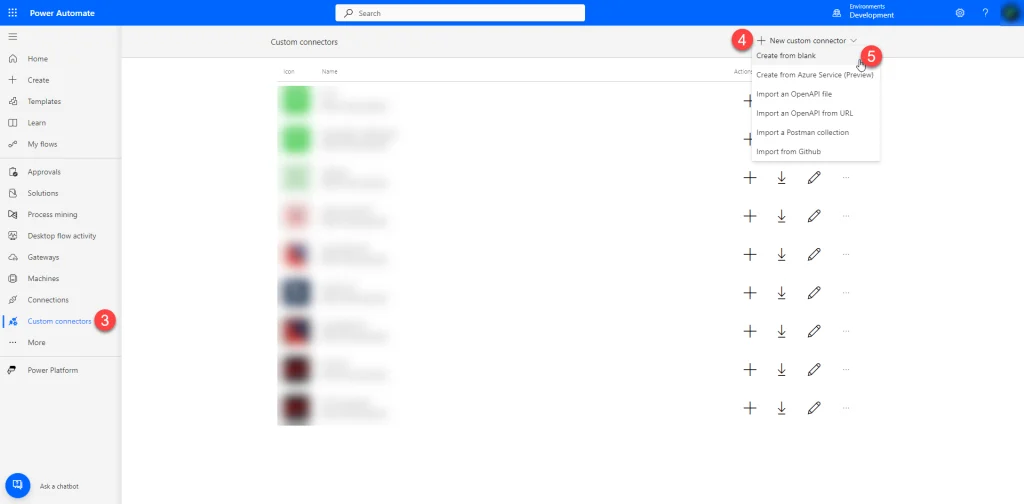
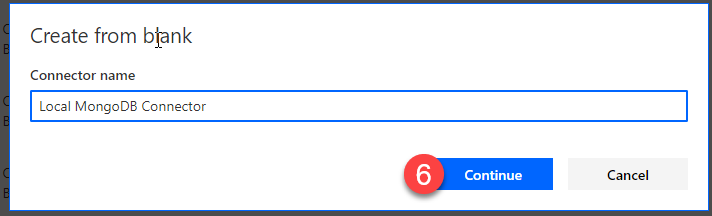
ขั้นตอนที่ 4 – การตั้งค่า (General)
ในส่วนนี้คุณสามารถปรับแต่งตัวเชื่อมต่อของคุณได้ตามต้องการ ใส่ชื่อ ใส่โลโก้ และคำอธิบายตามที่คุณต้องการได้เลยครับ
สิ่งที่ต้องระวัง
ต้องเลือก ‘Connect via on-premises data gateway’
Scheme: เลือกตาม Endpoint ของคุณ (กรณีนี้คือ HTTP) อย่าลืมที่จะติ๊กเลือก Connect via on-premise data gateway
Host: ใส่โดเมน, IP หรือพอร์ตของ Endpoint ที่คุณใช้ (สามารถใช้ localhost ได้)
Base URL: หากเพิ่งเคยทำ Custom connector และไม่รู้จะใส่อะไร ให้ใส่ ‘/’
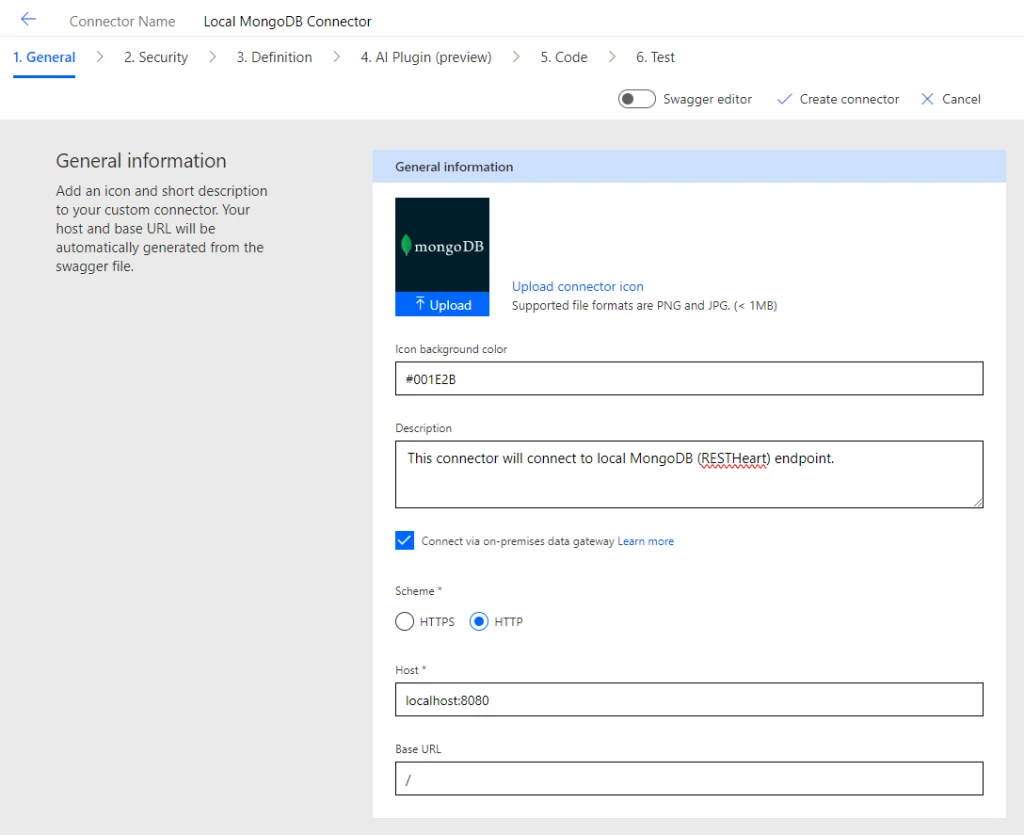
ขั้นตอนที่ 5 – การตั้งค่า (Security)
ในส่วนนี้ เราสามารถกำหนดวิธีการรับรองตัวตน (Authentication) ได้ตามที่ Endpoint ของเราต้องการครับ หาก Endpoint ของคุณไม่ต้องการการรับรองตัวตน ก็เลือก ‘No authentication’ ได้เลย
ในกรณีของผม Endpoint ใช้ Basic Authentication ที่ต้องใส่ชื่อผู้ใช้และรหัสผ่านครับ
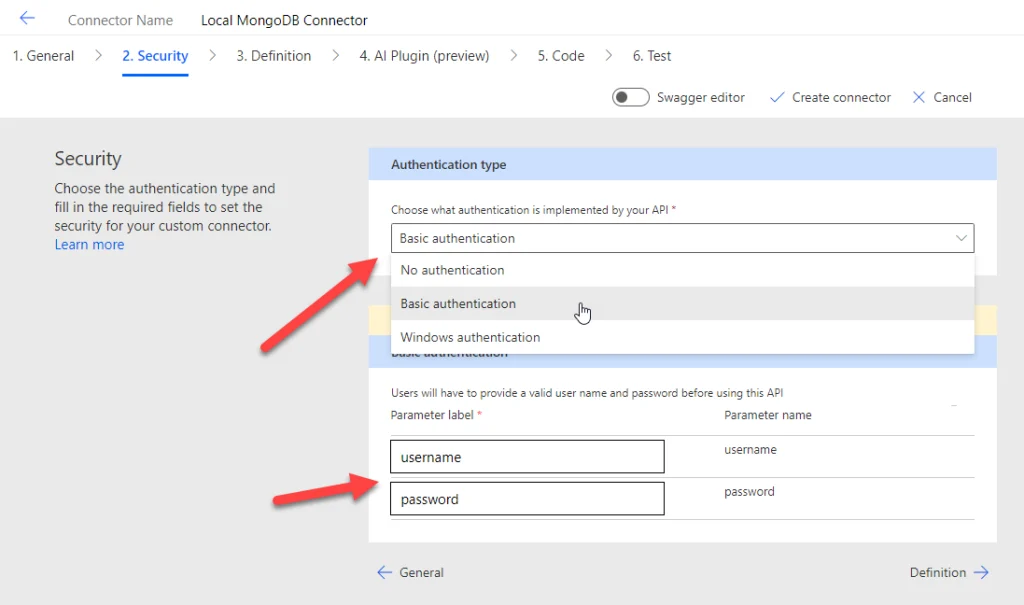
อย่าใส่ชื่อผู้ใช้หรือรหัสผ่านจริงของคุณที่นี่นะครับ ตรงนี้เป็นแค่ตัวอย่าง
ขั้นตอนที่ 6 – การตั้งค่า (Definition)
ส่วนนี้อาจจะดูซับซ้อนนิดหน่อย เพราะเราต้องกำหนดว่าตัวเชื่อมต่อของเราสามารถทำอะไรได้บ้าง และ Endpoint ของเราจะส่งข้อมูลกลับมาในรูปแบบไหน
ถ้าไม่แน่ใจ
สร้าง action ใหม่แล้วตั้งชื่อให้
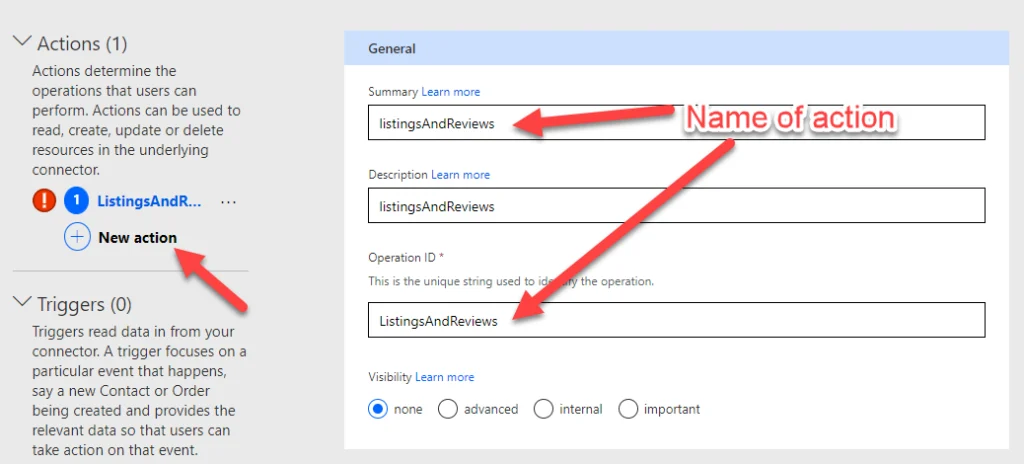
คลิก ‘Add new’ แล้วใส่ URL ของคุณลงไปได้เลยครับ (เหมือนกับที่คุณทำใน Postman)
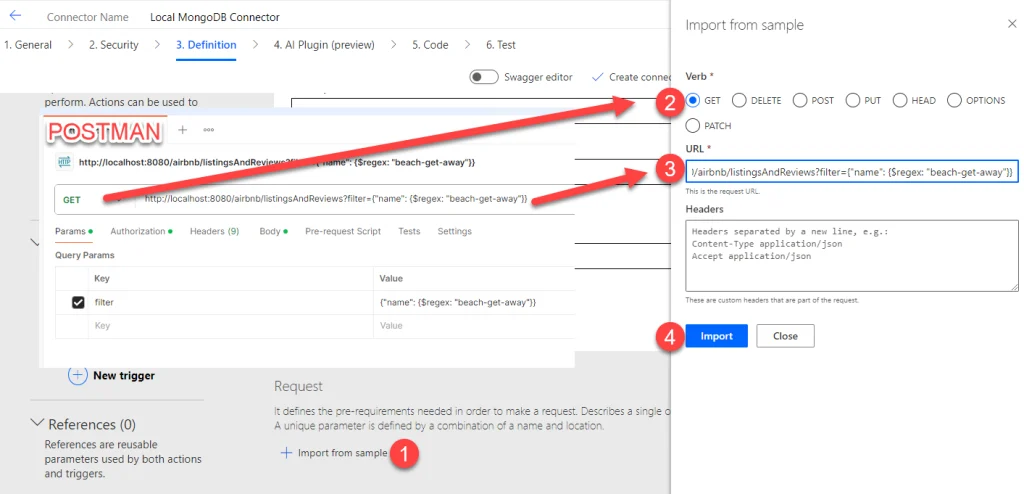
ขั้นตอนที่ 7 – บันทึกและทดสอบ
ไปที่แท็บ Test แล้วบันทึกตัวเชื่อมต่อ
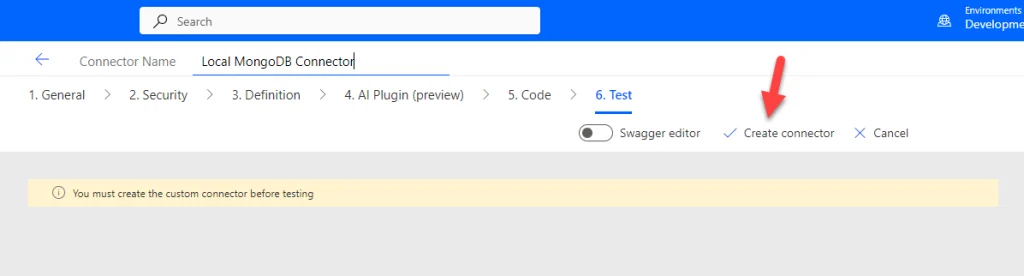
หลังจากบันทึกแล้ว เราจะต้องสร้างการเชื่อมต่อใหม่ (เหมือนกับตอนใช้ Standard Connector ทั่วไป)
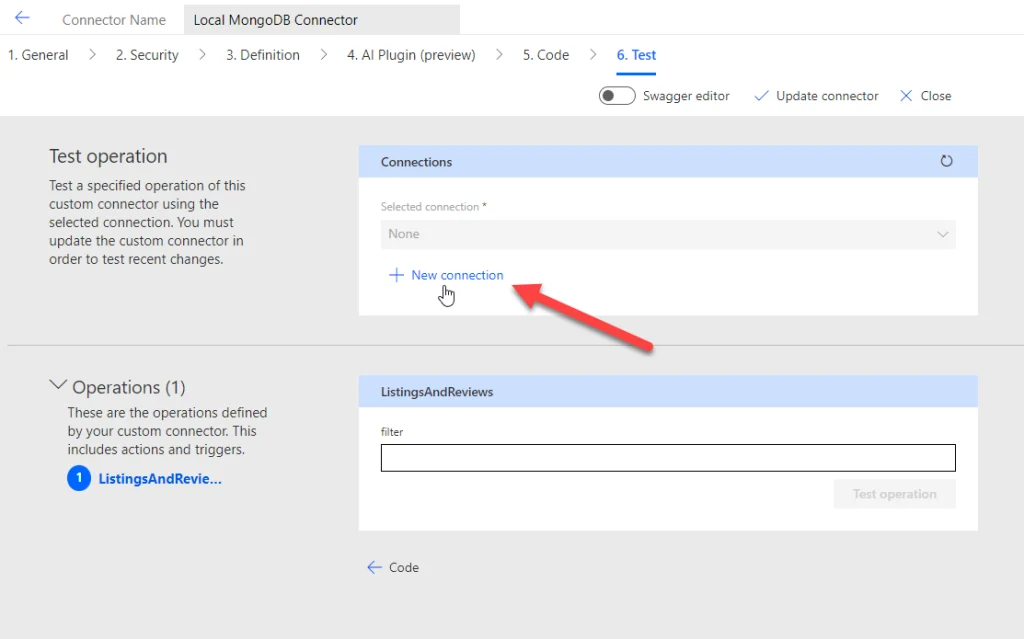
ถ้าตัวเชื่อมต่อของคุณต้องการ Authentication อย่าลืมใส่ข้อมูลให้ครบ และเลือก Gateway ที่ถูกต้องด้วยนะครับ!
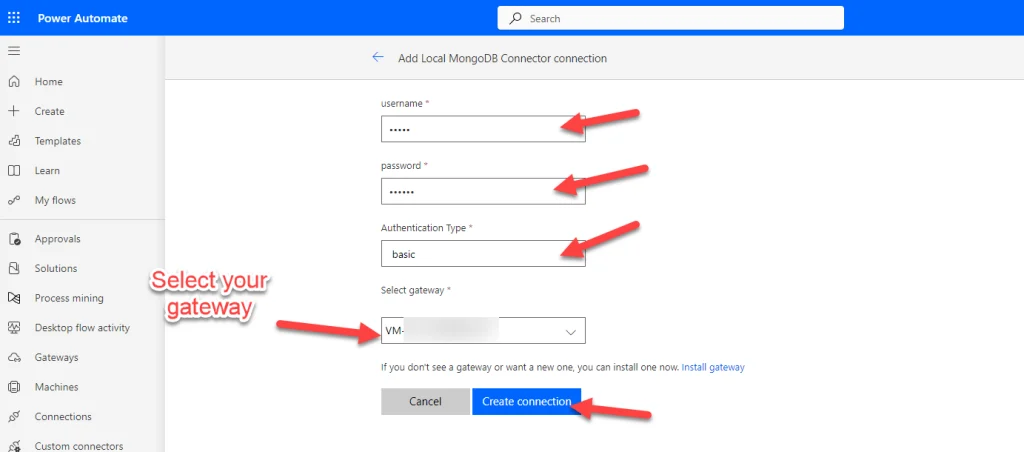
ขั้นตอนที่ 8 – ทดลองใช้งาน!
สุดท้าย มาถึงขั้นตอนที่เรารอคอย! ลองสร้าง Flow ใหม่แล้วเพิ่มตัวเชื่อมต่อที่เราสร้างไว้เข้าไปใน Flow นั้น
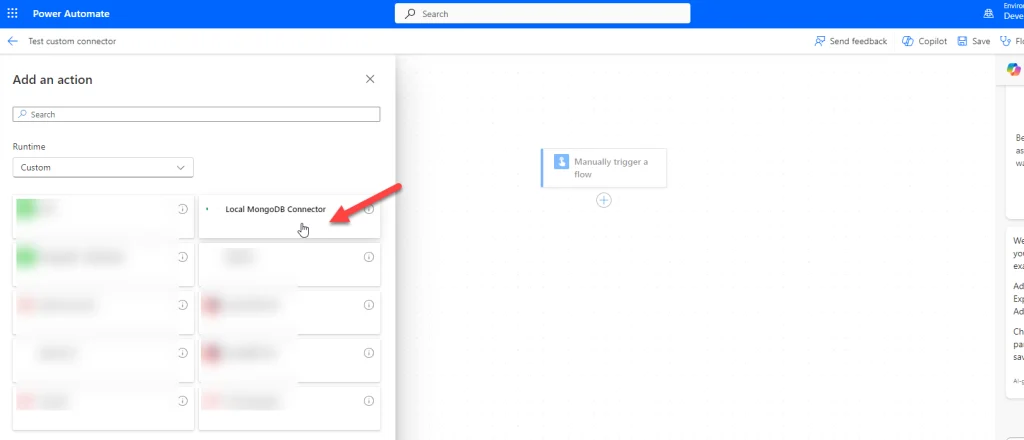
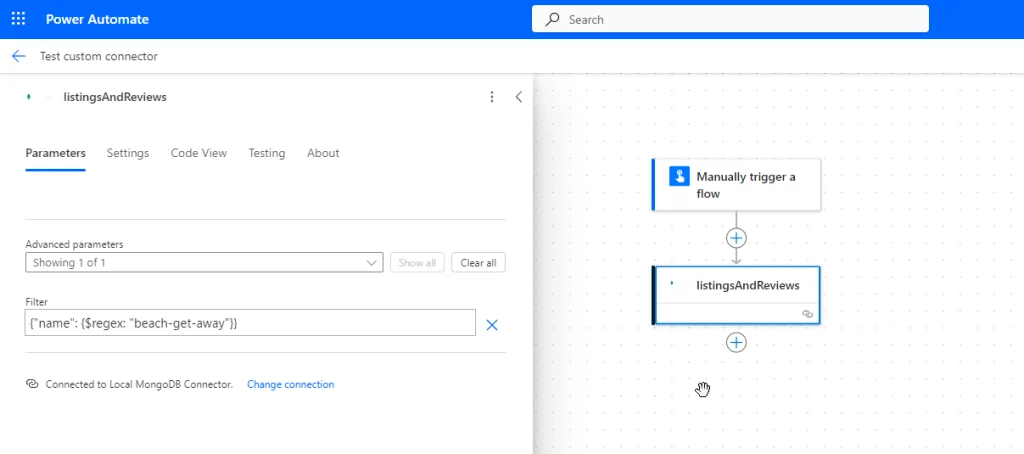
จากนั้นลองรัน Flow เพื่อตรวจสอบว่าใช้งานได้หรือไม่ และถ้ามันทำงานได้สำเร็จ ก็หมายความว่าเราสามารถเข้าถึงข้อมูลจาก Endpoint ภายในองค์กรของเราผ่านระบบคลาวด์ได้แล้ว!
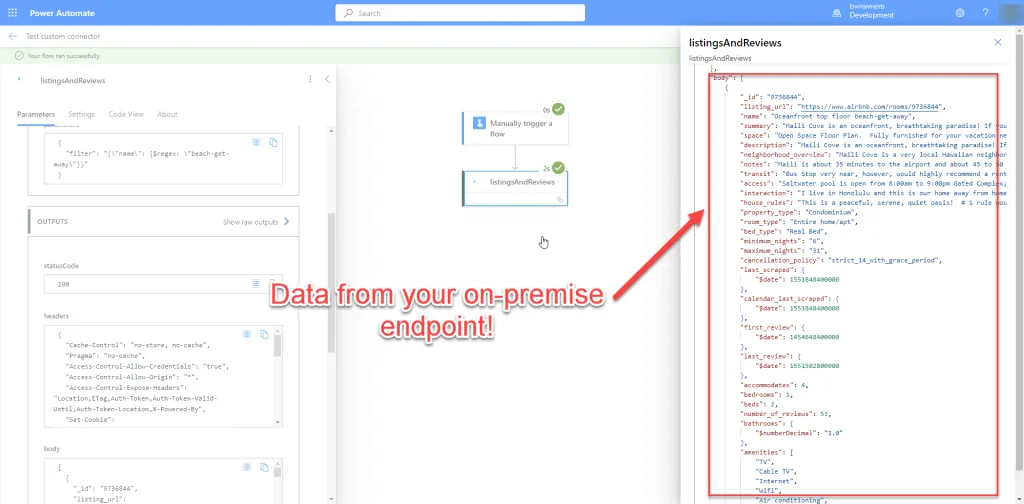
และนี่แหละครับคือวิธีการง่าย ๆ ที่จะช่วยให้คุณเชื่อมต่อกับระบบภายในองค์กรของคุณได้ ไม่ยุ่งยากเลยใช่ไหมครับ?
ก้าวเข้าสู่ Digital Business
ดูผลิตภัณฑ์ที่เกี่ยวข้องได้ที่นี่